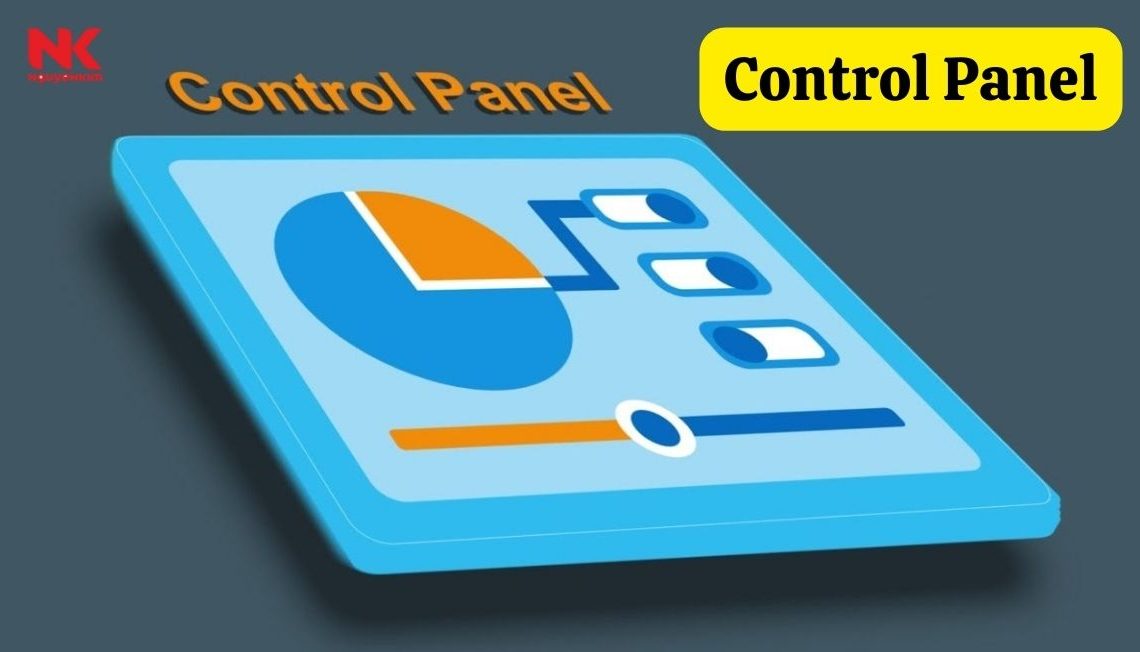Control Panel là gì? Cách mở Control Panel trong Windows 10 đơn giản
Control Panel là gì?
Control Panel là thành phần quen thuộc trên hệ điều hành Windows, hỗ trợ người dùng xem, thay đổi và thực hiện các thao tác cài đặt lại hệ thống như: thêm, xóa phần mềm, phần cứng, cài đặt Internet, kiểm soát tài khoản người dùng, audio, ngày tháng,… Trình quản lý hệ thống này cung cấp đồng thời nhiều chức năng quan trọng, đảm bảo máy tính hoạt động ổn định và bình thường nhất.
Control panel là trình quản lý hệ thống quen thuộc trên máy tính Windows (Nguồn: Internet)
Xem thêm: “Hô Biến” Giao Diện Hệ Điều Hành Windows 11 Thành MacOS Cực Nhanh
Các thời kỳ phát triển của Control Panel
Tính từ thời điểm ra mắt trên hệ điều hành Windows 2.0, Control Panel đã liên tục được nâng cấp qua nhiều phiên bản khác nhau. Trên Windows 95, trình quản lý hệ thống này vẫn duy trì ở dạng thư mục ẩn, chỉ chứa phím tắt cho các ứng dụng như: Internet Options, Add or Remove Programs và được lưu dưới dạng file .cpl.
Trên Windows Vista và Win 7, Control Panel được bổ sung thêm các lớp điều hướng, thay vì khởi chạy các tính năng trong những hộp thoại riêng biệt, các tùy chọn chỉnh sửa đã được tập trung vào một vị trí duy nhất.
Đối với hệ điều hành Windows XP, màn hình chính của Control Panel đã được Microsoft áp dụng giao diện điều hướng dạng cấu trúc trang web.
Đặc biệt, trên hệ điều hành Windows 10 phiên bản mới, trình quản lý hệ thống này đã nhường vị trí cho Settings. Mặc dù một số chức năng đã nằm ngoài tầm kiểm soát của Control Panel nhưng với người dùng, đây dường như vẫn là một tính năng không thể thay thế.

Xem thêm: Tìm Hiểu Về Các Phiên Bản Của Windows 10
Control Panel mang lại những công cụ gì?
Control Panel hỗ trợ người dùng xem, cài đặt và thay đổi đa dạng các công cụ trong hệ thống, có thể kể đến như:
- System and Security: Cung cấp nhiều sự lựa chọn để duy trì độ bảo mật, tính toàn vẹn hệ thống, cập nhật phần mềm chống virus và quét các mục tải về máy.
- Network and Internet: Cho phép người dùng thực hiện cài đặt và tùy chỉnh kết nối với mạng Internet.
- Hardware and Sound: Hỗ trợ người dùng cài đặt, điều chỉnh cơ chế hoạt động của các thiết bị âm thanh kết nối trên máy tính.
- Programs: Cho phép người dùng cài đặt, gỡ bỏ các chương trình hoặc các ứng dụng không thường dùng đến trên máy tính của mình.
- User Accounts: Cho phép chủ thiết bị máy tính thực hiện thiết lập để cấp quyền sử dụng cho nhiều người cùng lúc.
- Appearance and Personalization: Cho phép tùy chỉnh màn hình với chế độ bảo vệ màn hình, nền màn hình,…
- Clock, Language, and Region: Hỗ trợ điều chỉnh, thay đổi định dạng thời gian, đơn vị tiền tệ tương ứng theo khu vực trên máy tính.
- Ease of Access: Cung cấp các lựa chọn để thực hiện những thay đổi liên quan đến khả năng truy cập.
Xem thêm: 6 Thư Mục Nên Cẩn Thận Khi Sử Dụng Trên Hệ Điều Hành Windows
Những tùy biến chức năng của Control Panel
Control Panel cung cấp nhiều tùy biến chức năng, cho phép người dùng tùy chỉnh máy tính một cách đơn giản và dễ dàng, bao gồm các chức năng sau:
- Display: Hiển thị màn hình máy tính và khung cửa sổ.
- Printer and Fax: Quy định máy in, cách gửi fax của thiết bị.
- Fonts: Lựa chọn font chữ.
- Administrative Tools: Công cụ quản trị hệ thống.
- Regional and Language option: Định dạng khu vực và ngôn ngữ.
- Sound and Audio Devices: Quản lý âm thanh.
- Power option: Tùy chọn sử dụng điện năng (pin).
- System: Điều chỉnh thuộc tính của hệ thống.
- Date and Time: Điều chỉnh ngày tháng và thời gian.
- Add Hardware: Thêm phần cứng cho máy tính.
- User Account: Tạo hoặc thêm thông tin và tài khoản người dùng.
- Network Setup Wizard: Hướng dẫn cách kết nối Internet.
- Mouse: Tùy chỉnh các chức năng và hoạt động của chuột.
Khám phá những tuỳ biến chức năng trên Control Panel (Nguồn: Internet)
Xem thêm: Windows 11: Đánh Giá Từ A Đến Z, Có Nên Nâng Cấp Lên Chính Thức?
Hướng dẫn các cách mở Control Panel trong Windows 10 đơn giản
Để mở Control Panel trên Windows 10, người dùng có thể tham khảo các cách đơn giản, dễ dàng thực hiện ngay sau đây:
Mở Control Panel bằng thanh Taskbar
Taskbar là thanh công cụ/thanh tác vụ của máy tính, thường nằm ở phía cuối màn hình thiết bị. Trên Windows 10, người dùng có thể di chuyển Taskbar sang ngang hoặc lên trên tùy ý. Taskbar sẽ hiển thị các chương trình đang chạy, ngoại trừ các phần mềm chạy ngầm, đồng thời cung cấp thông tin khác về ngày giờ, tình trạng kết nối Internet và âm thanh. Để mở Control Panel bằng Tasbar, bạn hãy thao tác lần lượt 2 bước sau:
- Bước 1: Nhấn chuột phải lên thanh Taskbar máy tính Windows 10 > Nhấn chọn Toolbars > Chọn Desktop.
- Bước 2: Nhấn vào Hộp công cụ Desktop Toolbars xuất hiện trên thanh Taskbar > Nhấn vào Control Panel nhé.

Mở Control Panel bằng cách hỏi Cortana
Mở Control Panel bằng trợ lý Cortana cũng là một cách linh hoạt và tiện lợi mà bạn có thể tham khảo để thực hiện. Các bước cực nhanh, cực đơn giản như sau:
- Bước 1: Vào Start Menu.
- Bước 2: Tìm kiếm từ khóa Control Panel, hoặc có thể sử dụng tổ hợp phím Windows + S > nhập từ khóa Control Panel > Nhận kết quả.

Mở Control Panel bằng cách tìm kiếm trong mục Settings
Bạn cũng có thể mở nhanh Control Panel bằng cách sử dụng mục tìm kiếm trong Setting theo các bước sau: Trong cửa sổ Settings > Nhập từ khóa “Control Panel” lên thanh tìm kiếm > Click chọn Control Panel.

Mở Control Panel bằng cách nhấn tổ hợp phím Windows + X
Người dùng cũng có thể nhấn tổ hợp phím tắt “Windows + X” trên bàn phím máy tính, sau đó chọn Control Panel để mở trình quản lý hệ thống này.

Mở Control Panel bằng cửa sổ Run
Thông qua cửa sổ lệnh Run, bạn có thể mở nhanh trình quản lý hệ thống Control Panel theo 2 bước sau:
- Bước 1: Nhấn tổ hợp phím Windows + R để mở cửa sổ lệnh Run.
- Bước 2: Nhập Control Panel vào ô tìm kiếm > Nhấn OK là hoàn tất.

Mở Control Panel bằng thanh địa chỉ trong File Explorer
Một cách khác để mở Control Panel ngay lập tức là sử dụng thanh địa chỉ trong File Explorer. Các bước đơn giản thực hiện như sau: Chọn mở File Explorer > Chọn mũi tên bên trái ngay trên thanh địa chỉ > Nhấn chọn Control Panel.

Mở Control Panel bằng Task Manager
Task Manager cung cấp đồng thời các chức năng tắt, giám sát quy trình, hiệu suất của ứng dụng và thực hiện khởi chạy một ứng dụng bất kỳ. Để mở Control Panel theo cách này, bạn thực hiện theo 3 bước nhanh gọn như hướng dẫn dưới đây:
- Bước 1: Nhấn tổ hợp phím Ctrl + Shift + Esc hoặc nhấp chuột phải vào thanh tác vụ, chọn Task Manager để mở Task Manager.
- Bước 2: Chấp chuột vào File > Chọn Run New Task.
- Bước 3: Gõ Control Panel vào ô Open > Nhấn OK để khởi chạy trình quản lý hệ thống.

Mở Control Panel bằng cách tạo phím tắt ở Desktop
Để truy cập nhanh vào Control Panel, người dùng có thể tạo lối tắt trên màn hình máy tính bằng cách: Nhấp vào Start Menu > Chọn Windows System > Kéo icon Control Panel thả vào màn hình desktop tại vị trí thích hợp.
Mở Control Panel bằng cách chạy file control.exe
Theo mặc định của Microsoft, Windows lưu trữ tệp EXE của Control Panel tại địa chỉ C:WindowsSystem32. Vì vậy, để tìm trình quản lý này, bạn hãy khởi chạy File Explorer và điều hướng đến địa chỉ C:WindowsSystem32 > Chọn control.exe trong danh sách hiển thị. Ngoài ra, bạn cũng có thể nhấp vào khung bên phải > nhập control.exe để tìm nhanh hơn.

Và đó là tất cả những thông tin về Control Panel là gì, lợi ích, công dụng cũng như các cách mở Control Panel nhanh nhất. Nếu quý khách hàng đang có nhu cầu mua sắm laptop, PC hoặc các linh kiện liên quan, Điện máy Nguyễn Kim là lựa chọn hàng đầu không thể bỏ qua. Hiện nay, Nguyễn Kim đang cung cấp đầy đủ các dòng sản phẩm với vô vàn kiểu dáng và mức giá khác nhau. Để mua hàng, khách hàng có thể đến trực tiếp tại các chi nhánh Nguyễn Kim trên toàn quốc hoặc liên hệ đặt hàng nhanh trên website Nguyenkim.com.
Xem thêm: Bạn Đã Biết Về “Meet Now” Trên Hệ Điều Hành Windows 10?
Nếu bạn muốn được tư vấn thêm về những dòng [TÊN SẢN PHẨM] hiện đang có tại Nguyễn Kim, hãy liên hệ ngay với chúng tôi qua những kênh sau đây để được hỗ trợ nhanh nhất:
Hotline:1800 6800 (miễn phí)
Email:nkare@nguyenkim.com
Chat:FacebookNguyenKim (nguyenkim.com) hoặc Website Nguyenkim.com
Trung tâm mua sắm Nguyễn Kim trên toàn quốc
Biên tập viên
Bài mới nhất
 Chia sẻ 24720/11/2024Hướng dẫn bảo dưỡng máy giặt lồng ngang tại nhà đơn giản, hiệu quả
Chia sẻ 24720/11/2024Hướng dẫn bảo dưỡng máy giặt lồng ngang tại nhà đơn giản, hiệu quả Chia sẻ 24719/11/2024Cách bảo dưỡng máy giặt lồng đứng tại nhà hiệu quả nhất
Chia sẻ 24719/11/2024Cách bảo dưỡng máy giặt lồng đứng tại nhà hiệu quả nhất Chia sẻ 24719/11/2024Top 4 tủ lạnh samsung 4 cánh tốt, đáng mua hiện nay
Chia sẻ 24719/11/2024Top 4 tủ lạnh samsung 4 cánh tốt, đáng mua hiện nay Chia sẻ 24719/11/2024Máy giặt nằm ngang là gì? Top 5 mẫu máy giặt nằm ngang tốt nhất hiện nay
Chia sẻ 24719/11/2024Máy giặt nằm ngang là gì? Top 5 mẫu máy giặt nằm ngang tốt nhất hiện nay