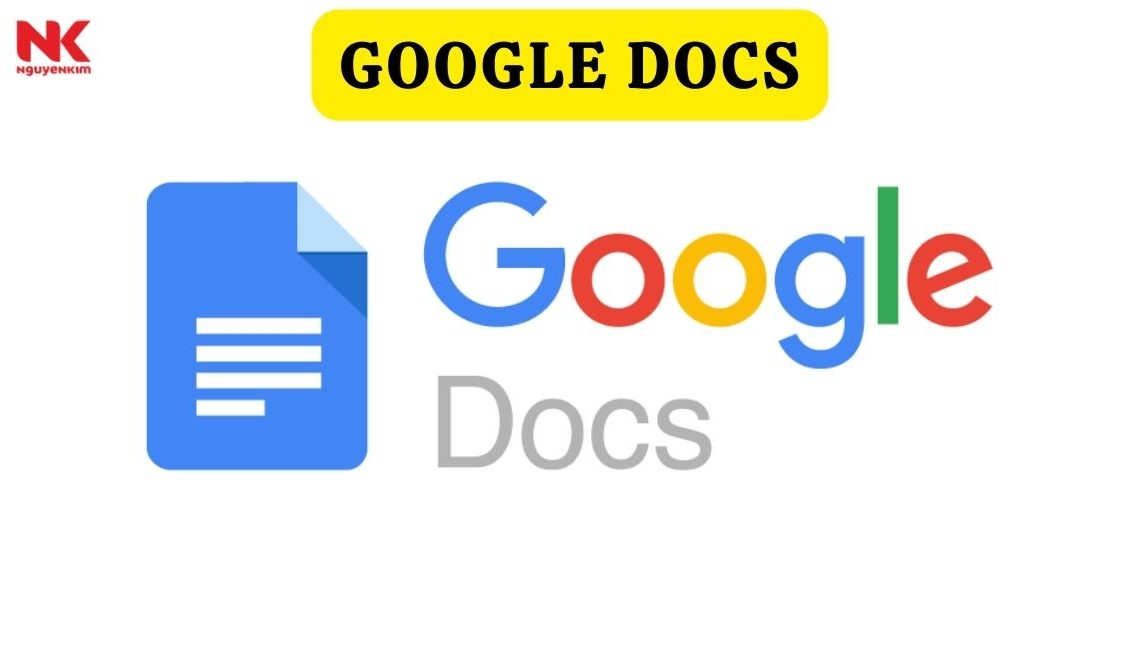Google Docs là gì? Hướng dẫn sử dụng Google Docs đơn giản
Google Docs là gì?
Google Docs là tên viết tắt của Google Documents (Google Tài liệu) là ứng dụng soạn thảo văn bản trực tuyến được cung cấp miễn phí bởi Google. Tính năng được hỗ trợ bao gồm: soạn thảo văn bản, soạn thảo bảng tính và soạn thảo trình chiếu. Ứng dụng này cho phép người dùng tạo ra các văn bản, tài liệu trực tuyến và chia sẻ/trình chiếu trực tuyến với thời gian thực hoặc tương tác sửa chữa.
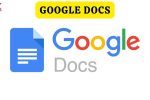
Xem thêm: 3 Cách Chuyển Chữ Thường Thành Chữ In Hoa Trong Excel, Word
Cách thức hoạt động của Google Docs
Google Docs hoạt động theo cơ chế như sau:
- Máy tính, điện thoại có kết nối mạng và đăng nhập thành công vào tài khoản Google mới sử dụng được Google Tài liệu.
- Mỗi tài khoản Google Docs được cung cấp miễn phí 1GB các định dạng dữ liệu và 10GB dung lượng lưu trữ.
- Google tự động lưu lại những nội dung văn bản mà người dùng đã soạn thảo ngay trên Google Tài liệu, đảm bảo bài viết không bị mất hay phải sửa lại khi xảy ra sự cố về kết nối mạng.
- Google Tài liệu hỗ trợ nhiều công cụ xử lý hữu ích như: Document, Spreadsheet, Presentation, Form, Drawing.
- Hỗ trợ chỉnh sửa tài liệu ngoại tuyến.
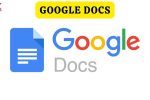
Xem thêm: Cách Làm Mục Lục Trong Word 2007, 2010, 2013, 2016, 2019
Tìm hiểu ưu và nhược điểm của Google Docs
Google Docs sở hữu đồng thời các ưu nhược điểm như sau:
Ưu điểm
Google Docs là trình soạn thảo văn bản trực tuyến đang được sử dụng vô cùng thịnh hành nhờ sở hữu nhiều ưu điểm hấp dẫn như sau:
- Công cụ cho phép người dùng sử dụng hoàn toàn miễn phí.
- Bên cạnh soạn thảo văn bản, Google Docs còn cung cấp cho người dùng nhiều chức năng trực tuyến hữu ích như: Nhập dữ liệu bằng giọng nói, trình chiếu slide, nhập nhận xét và trò truyền/thảo luận trực tiếp trên tài liệu,…
- Cho phép người dùng tạo tài liệu trực tuyến và chia sẻ cùng lúc cho nhiều người, những người được cấp quyền đồng thời cũng có quyền xem và chỉnh sửa tài liệu.
- Có thể chỉnh sửa ngoại tuyến khi không có kết nối Internet.
Nhược điểm
Bên cạnh những ưu điểm nêu trên, ứng dụng Google Tài liệu vẫn còn tồn tại một số hạn chế nhất định, chẳng hạn như:
- Văn bản được soạn thảo trên Google Docs khi tải về máy có thể gặp lỗi về định dạng và căn chỉnh lề.
- Thỉnh thoảng bị lỗi giao diện, đặc biệt là khi chèn hình vào văn bản.
- Thỉnh thoảng bị lỗi không chỉnh sửa được tài liệu.
- Tính năng không đa dạng bằng các ứng dụng soạn thảo văn bản khác, chẳng hạn như Microsoft Word.
Xem thêm: Cách đánh số trang trong Word 2013, 2016, 2019… đơn giản nhất
Tính năng nổi bật của Google Docs
Google Docs sở hữu đồng thời nhiều tính năng nổi bật, tiện lợi như sau:
Nói để nhập liệu văn bản
Thay vì gõ văn bản thủ công trong Google Tài liệu, người dùng có thể tối ưu hóa thời gian bằng cách tận dụng tính năng nhập liệu bằng giọng nói. Hướng dẫn sử dụng cực đơn giản, bạn chỉ cần truy cập vào mục Công cụ > chọn Nhập liệu bằng giọng nói, khi thấy biểu tượng micro xuất hiện thì chọn ngôn ngữ muốn nói là hoàn tất.
Bổ sung font chữ mới
Để tăng tính chuyên nghiệp, thẩm mỹ cho tài liệu của mình, người dùng có thể tận dụng tính năng bổ sung font chữ mới ngay trên Google Docs. Chỉ với 2 bước siêu đơn giản dưới đây, bạn đã ngay lập tức thêm được font chữ mới:
- Bước 1: Nhấn vào ô định dạng font chữ > chọn vào Phông chữ khác.
- Bước 2: Chọn font chữ tuỳ ý > chọn OK là hoàn tất.
Nhận xét văn bản và trò chuyện
Google Documents cho phép người dùng để lại nhận xét trực tiếp trên văn bản. Với tính năng hữu ích này, bạn có thể trò chuyện, trao đổi với những người khác trong tài liệu để có bản soạn thảo ưng ý nhất.
- Bước 1: Tô đen dòng văn bản cần nhận xét > chọn dấu “+” kế bên.
- Bước 2: Nhập nội dung nhận xét > chọn Nhận xét là hoàn tất.
Sao lưu và lưu trữ dữ liệu
Google Documents có tính năng tự động lưu tất cả các thay đổi trên văn bản soạn thảo và có thể sao lưu dễ dàng mọi lúc. Để sao chép tệp, người dùng thao tác theo 2 bước nhanh gọn dưới đây:
- Bước 1: Chọn Tệp trên Thanh công cụ > Nhấn Tạo bản sao.
- Bước 2: Điền tên vào ô Tên > Chọn Thư mục lưu giữ bản sao > Nhấn OK để hoàn tất.
Chia sẻ dữ liệu
Khi sử dụng Google Docs, người dùng có thể dễ dàng chia sẻ dữ liệu đến nhiều người khác cùng lúc. Có hai tuỳ chọn cho bạn lựa chọn tùy theo nhu cầu, cụ thể gồm: Chia sẻ với Bất kỳ ai có đường liên kết hoặc chia sẻ với Người dùng được lựa chọn. Các bước thao tác không hề khó, cụ thể như sau:
- Bước 1: Chọn vào mục Tệp > Nhấn Chia sẻ hoặc nhấn vào biểu tượng Chia sẻ gần avatar cá nhân.
- Bước 2: Nếu muốn chia sẻ cho một người chỉ định, hãy copy gmail người đó vào ô Thêm người và nhóm > Chọn Quyền truy cập > nhập Lời nhắn và chọn Gửi.
- Bước 3: Nếu bạn muốn chia sẻ tài liệu cho bất kỳ ai có đường liên kết, hãy chọn Thay đổi > Chọn Bất kỳ ai có đường liên kết > Chọn quyền chia sẻ phù hợp và nhấn Xong để hoàn tất.
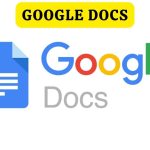
Đem lại chế độ làm việc offline
Google Docs cung cấp nền tảng làm việc offline cực tiện lợi. Thông qua ứng dụng này, người dùng có thể tự do chỉnh sửa tài liệu ở chế độ ngoại tuyến. Các thực hiện đơn giản là nhấn vào dấu 3 chấm kế bên tệp > Chọn Cho phép sử dụng khi không có mạng là sử dụng được ngay.
Kiểm tra lịch sử hoạt động của file
Trên Google Tài liệu, người dùng có thể dễ dàng kiểm tra lịch sử hoạt động của file. Tính năng này đồng thời còn cho phép bạn khôi phục các phiên bản chỉnh sửa trước. Có hai cách thực hiện, người dùng có thể lựa chọn để thực hiện như:
- Cách 1: Chọn Tệp > Nhấn vào mục Lịch sử phiên bản > chọn Xem lịch sử phiên bản.
- Cách 2: Nhấn tổ hợp Ctrl + Alt + Shift + H trên bàn phím > Ứng dụng hiển thị lịch sử chỉnh sửa theo từng khung thời gian, nếu muốn khôi phục, bạn chọn Phiên bản muốn khôi phục > Nhấn vào dấu 3 chấm > Chọn Khôi phục phiên bản này.
Tích hợp nhiều tiện ích
Google Docs cũng tích hợp nhiều tiện ích khác, điển hình là Add-ons. Khi nhấp vào Add-ons, hệ thống ngay lập tức sẽ hiển thị kho tiện ích đa dạng, cho phép bạn chọn tùy chọn phù hợp với nhu cầu sử dụng của mình.
Thêm mới và cập nhật mục lục
Để sử dụng tính năng Thêm mới và cập nhật mục lục, người dùng cần tạo bảng mục lục cùng các Headings chính trong văn bản trên trình soạn thảo của Google Docs. Khi truy cập vào mục Normal text, bạn sẽ thấy hàng loạt các tùy chọn hiển thị bên dưới, chỉ cần lựa chọn theo nhu cầu sử dụng của mình là được.
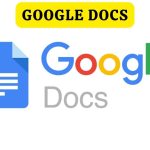
Xem thêm: Google Maps vừa có nhiều sự “lột xác”, bạn đã biết?
Hướng dẫn cách sử dụng Google Docs
Với ứng dụng Google Tài liệu, bạn có thể tham khảo hướng dẫn các bước sử dụng sau đây:
Cách mở Google Docs
Để mở và sử dụng ứng dụng Google Docs, người dùng bắt buộc phải có tài khoản email để đăng nhập. Các bước mở Google Tài liệu như sau:
- Bước 1: Truy cập vào Google Drive theo đường link:
https://drive.google.com/drive/my-drive.
- Bước 2: Nhấn vào biểu tượng chấm nằm cạnh avatar tại góc trên bên phải màn hình > Nhấn chọn Tài liệu (Google Docs).
Ngoài ra, người dùng cũng có thể mở ứng dụng bằng cách gõ Google Docs trên thanh tìm kiếm của Google.
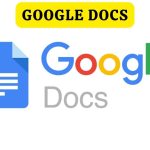
Cách tạo một tài liệu mới
Chỉ với 5 bước đơn giản sau đây, bạn có thể dễ dàng tạo mới tài liệu trên Google Documents:
- Bước 1: Truy cập vào Google Docs.
- Bước 2: Chọn mục menu bên cạnh avatar của bạn > Chọn Tài liệu (Google Docs).
- Bước 3: Chọn Tạo tài liệu mới > Chọn Trống.
- Bước 4: Chọn tên tài liệu góc trái trên cùng > Đổi tên tài liệu > Nhấn ra ngoài vùng trống để hoàn tất.
- Bước 5: Bắt đầu soạn thảo văn bản mới trên trang soạn thảo của Google Documents và ứng dụng sẽ lưu tự động lưu lại tại Drive cá nhân.
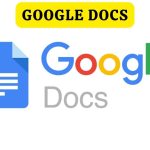
Cách thêm tài liệu từ máy tính
Để thêm tài liệu mới trên máy tính vào Google Documents, người dùng thực hiện theo các bước sau đây:
- Bước 1: Truy cập vào Google Drive > Nhấn chọn mục Drive của tôi.
- Bước 2: Tại giao diện hiện ra, bạn chọn mục Tải tệp lên > Chọn tệp bạn muốn tải và nhấn Open.
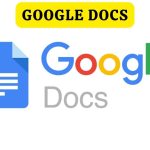
Cách tải tài liệu Google Docs về máy
Để tải tài liệu Google Docs về máy tính, người dùng chỉ cần thao tác: Mở tài liệu muốn tải về > Chọn Tệp ở góc trái màn hình > Tiếp tục chọn Tải xuống > Chọn định dạng muốn tải về.
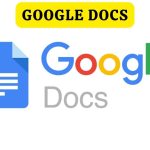
Bài viết trên đã tổng hợp đầy đủ thông tin về tiện ích cũng như hướng dẫn sử dụng Google Docs đơn giản. Nếu quý khách hàng đang có nhu cầu mua sắm điện thoại smartphone, Điện máy Nguyễn Kim là lựa chọn hàng đầu không thể bỏ qua. Hiện nay, Nguyễn Kim đang cung cấp đầy đủ các dòng sản phẩm với vô vàn kiểu dáng và mức giá khác nhau. Để mua hàng, khách hàng có thể đến trực tiếp tại các chi nhánh Nguyễn Kim trên toàn quốc hoặc liên hệ đặt hàng nhanh trên website Nguyenkim.com
Xem thêm: Rất nhiều tài khoản Google bị nhiễm mã độc, hãy kiểm tra ngay!
Nếu bạn muốn được tư vấn thêm về những dòng [TÊN SẢN PHẨM] hiện đang có tại Nguyễn Kim, hãy liên hệ ngay với chúng tôi qua những kênh sau đây để được hỗ trợ nhanh nhất:
Hotline:1800 6800 (miễn phí)
Email:nkare@nguyenkim.com
Chat:FacebookNguyenKim (nguyenkim.com) hoặc Website Nguyenkim.com
Trung tâm mua sắm Nguyễn Kim trên toàn quốc
Biên tập viên
Bài mới nhất
 Chia sẻ 24720/11/2024Hướng dẫn bảo dưỡng máy giặt lồng ngang tại nhà đơn giản, hiệu quả
Chia sẻ 24720/11/2024Hướng dẫn bảo dưỡng máy giặt lồng ngang tại nhà đơn giản, hiệu quả Chia sẻ 24719/11/2024Cách bảo dưỡng máy giặt lồng đứng tại nhà hiệu quả nhất
Chia sẻ 24719/11/2024Cách bảo dưỡng máy giặt lồng đứng tại nhà hiệu quả nhất Chia sẻ 24719/11/2024Top 4 tủ lạnh samsung 4 cánh tốt, đáng mua hiện nay
Chia sẻ 24719/11/2024Top 4 tủ lạnh samsung 4 cánh tốt, đáng mua hiện nay Chia sẻ 24719/11/2024Máy giặt nằm ngang là gì? Top 5 mẫu máy giặt nằm ngang tốt nhất hiện nay
Chia sẻ 24719/11/2024Máy giặt nằm ngang là gì? Top 5 mẫu máy giặt nằm ngang tốt nhất hiện nay