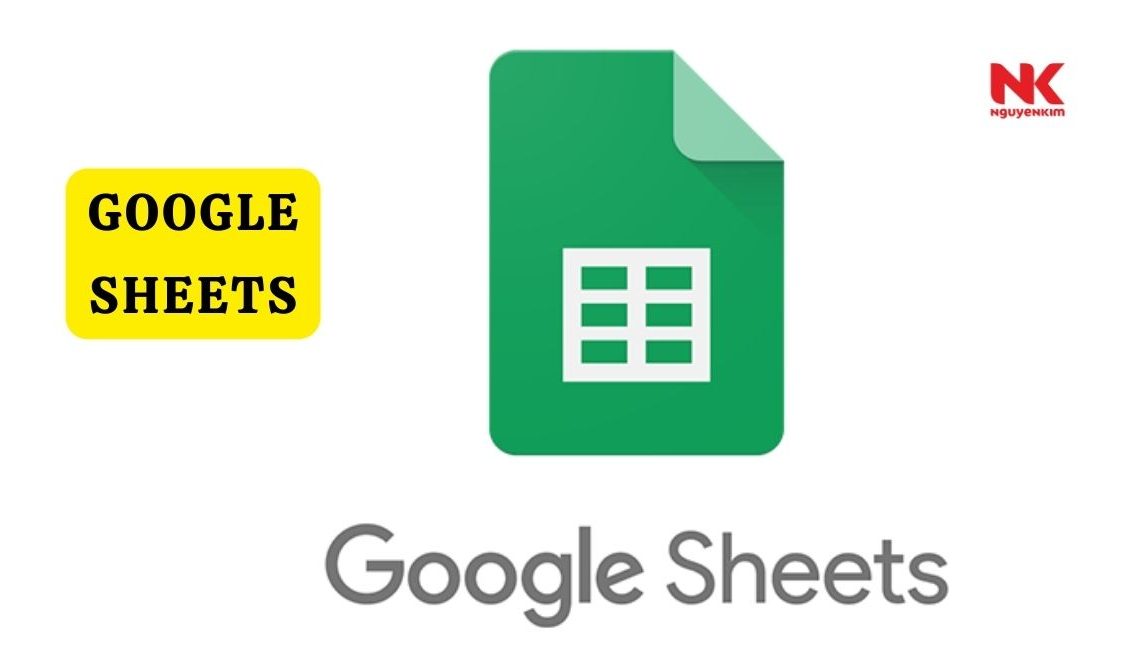Google Sheets là gì? Cách tạo Google Sheets đơn giản và nhanh chóng
Google Sheets là gì?
Google Sheets (hay Google SpreadSheet) là ứng dụng cho phép người dùng tạo và chỉnh sửa bảng tính tương tự như Microsoft Excel. Google Sheet là ứng dụng do Google cung cấp miễn phí thuộc hệ sinh thái của dịch vụ Google Drive. Với các tiện ích nổi bật như cho phép nhiều người thao tác trên bảng tính, tự động lưu,… Google Sheets ngày càng trở nên phổ biến đối với người dùng hiện nay.

Xem thêm: Cách Dùng Hàm Vlookup Trong Excel, Google Sheet Đơn Giản, Dễ Hiểu
Ai nên dùng Google Sheets?
Google Sheets được tích hợp nhiều tính năng tiện lợi, phù hợp cho hầu hết mọi người có nhu cầu sử dụng bảng tính đơn giản. Không chỉ vậy, Google Sheets còn cho phép người dùng chỉnh sửa trực tiếp và chia sẻ tệp với người khác một cách dễ dàng.
Việc sử dụng Google Sheets thay cho Excel sẽ giúp bạn tiết kiệm được một khoản ngân sách lớn. Vì vậy, nếu công việc không đòi hỏi phải xử lý khối lượng dữ liệu lớn thì bạn nên xem xét sử dụng Google Sheets.

Xem thêm: Cách Sử Dụng Hàm Countifs Trong Excel, Google Sheet Đếm Ô Nhiều Điều Kiện 2023
Những tính năng nổi bật của Google Sheets
Google Sheets cung cấp những tính năng ưu việt giúp nâng cao trải nghiệm học tập và làm việc trên trang tính của người dùng. Cùng Nguyễn Kim điểm qua một vài tính năng nổi bật nhất của Google Sheets ngay bên dưới nhé!
Tạo và lập dữ liệu dễ dàng và nhanh chóng
Một trong những điểm nổi bật của Google Sheets là tính năng tạo và quản lý dữ liệu bằng Form một cách dễ dàng. Khi khách hàng điền thông tin vào mẫu câu hỏi mà bạn đã tạo, dữ liệu các câu trả lời sẽ tự động được ghi nhận trên Google Sheets. Điều này giúp quá trình phân loại và xử lý thông tin từ các lượt truy cập trở nên đơn giản, tiện lợi hơn.
Đặt các hàm và lệnh cho các phép tính phức tạp
Nhiều người dùng thắc mắc rằng: “Liệu các hàm và lệnh tính toán trên Google Sheets trực tuyến có đầy đủ như trong Excel hay không?” Câu trả lời là có. Việc sử dụng các hàm và lệnh để thực hiện các tính toán phức tạp trên Google Sheets trực tuyến sẽ tương tự như trên Microsoft Excel.

Kết nối các bảng tính với nhau
Nhiều người dùng thường nghĩ rằng các tính năng bảng tính trên Google Sheets không đầy đủ như trên Excel. Tuy nhiên, thực tế cho thấy hầu hết các tính năng phổ biến và quan trọng nhất về bảng tính trên Excel đều được tích hợp trên Google Sheets.
Ví dụ, tính năng lấy dữ liệu từ các bảng tính khác vẫn có thể được thực hiện trên Google Sheets bằng cách sử dụng công thức = IMPORTRANGE. Điều này cho phép người dùng truy xuất và nhận dữ liệu từ các bảng tính riêng biệt một cách dễ dàng.
Add-ons
Add-Ons là một trong những tính năng đặc biệt mà Google triển khai trên Google Sheets. Tính năng này giúp tăng cường hiệu suất làm việc thông qua khả năng kết nối mở rộng với nhiều nguồn dữ liệu đa dạng trên Internet.
Tự động lưu trữ tài liệu
Một tiện ích khác của Google Sheets trực tuyến là khả năng tự động lưu trữ tài liệu. Mỗi khi bạn thực hiện một thao tác và hoàn tất nó, Google Sheets sẽ tự động lưu lại. Điều này sẽ giúp bạn không còn phải lo lắng khi đang làm việc mà gặp phải các sự cố như mất điện, lỗi phần mềm,…. Hơn nữa, bạn cũng có thể dễ dàng xem lại lịch sử chỉnh sửa của mình hoặc biết được ai đã thực hiện thay đổi đó ở một thời điểm cụ thể.

Hỗ trợ làm việc nhóm hiệu quả
Trong khi Excel thích hợp cho công việc cá nhân và làm việc độc lập, Google Sheets lại là công cụ lý tưởng cho các dự án làm việc nhóm. Việc sử dụng Google Sheets cho phép bạn mời bạn bè, đồng nghiệp cùng tham gia làm việc trên bảng tính hoặc cho phép họ theo dõi tiến độ của dự án. Để thực hiện điều này, bạn chỉ cần nhấn vào nút Share ở góc phải trên màn hình. Sau đó điều chỉnh quyền truy cập bảng tính theo ý muốn.

Hướng dẫn cách sử dụng Google Sheets cơ bản
Tạo trang tính
Để thực hiện tạo trang tính, bạn tiến hành làm theo các bước sau:
Cách 1: Tạo trực tiếp từ Google
Bước 1: Gõ “Google Sheet” trên thanh tìm kiếm của Google hoặc truy cập vào https://www.google.com/intl/vi_VN/sheets/about/.

Bước 2: Chọn mục “Truy cập Google Trang tính”.

Bước 3: Tiếp tục chọn vào biểu tượng hình dấu cộng như bên dưới là đã tạo xong trang tính.

Cách 2: Tạo trang tính từ Google Drive
Bước 1: Đầu tiên, tiến hành truy cập vào tài khoản Google Drive của bạn > chọn Mới

Bước 2: Tại mục Google trang tính > chọn Bảng tính trống

Bước 3: Tạo được trang tính mới thì bắt đầu thao tác trên trang tính

Nhập dữ liệu từ tập tin có sẵn trong máy tính
Để nhập dữ liệu từ tập tin có sẵn hoặc được lưu sẵn trong máy tính, bạn thực hiện các bước sau đây:
Bước 1: Sau khi đã tạo được trang tính mới > bạn vào mục “Tệp” > tiếp tục chọn “Nhập”.

Bước 2: Lúc này sẽ có một bảng hiện lên > chọn mục “Tải lên” > chọn tiếp vào “Chọn tệp từ thiết bị”. Sau khi hoàn tất tải tệp dữ liệu có sẵn từ máy tính lên > bấm vào nút “Chọn” để tải tệp mà đã được lưu từ trong máy tính lên Trang tính.

Đổi tên và tải về máy tính
Dưới đây là các bước giúp bạn đổi tên và tài về máy tính một cách đơn giản, nhanh chóng:
Bước 1: Để đổi tên trang tính, bạn chọn mục “Tệp” và chọn tiếp mục “ Đổi tên”.

Bước 2: Nếu bạn muốn tải trang tính về máy, bạn cũng vào “Tệp” > chọn tiếp “Tải xuống” > chọn định dạng file mà bạn muốn tải.

Xem thêm: Hàm INDEX trong Excel: Cách sử dụng hàm INDEX và MATCH kết hợp
Mở quyền truy cập và chia sẻ
Tính năng mở quyền truy cập và chia sẻ giúp cho việc làm việc nhóm trở nên dễ dàng, tiện lợi hơn rất nhiều. Dưới đây là các bước hướng dẫn mở quyền truy cập và chia sẻ:
Bước 1: Bạn chọn vào mục “Chia sẻ” ở góc bên phải phía trên cùng của Google Sheet.

Bước 2: Chọn vào dòng chữ “Chia sẻ với bất kỳ ai có đường liên kết”.

Bước 3: Chỉnh sửa đối tượng nhận liên kết theo mong muốn của bạn như: “Người xem”, “Người chỉnh sửa”, “Người nhận xét”.

Bước 4: Cuối cùng, bạn chọn “Sao chép đường liên kết” và chọn “Xong” và gửi URL đến cho người nhận thì bạn có thể chia sẻ đường liên kết cho bạn bè rồi.

Xem thêm: TOP 8 Cách Xuống Dòng Trong Excel Và Google Sheet Đơn Giản Hiệu Quả
So sánh giữa Google Sheets và Microsoft Excel
Dưới đây là bảng so sánh giữa Google Sheets và Microsoft Excel giúp bạn đưa ra lựa chọn phù hợp nhất với nhu cầu sử dụng của mình:
Microsoft Excel | Google Sheets | |
Giá | Mức phí khoảng 8,25$/tháng | Miễn phí |
Tính linh hoạt và sự cộng tác | Được tích hợp chặt chẽ với các ứng dụng, dịch vụ khác của Microsoft. Mang lại trải nghiệm liền mạch khi sử dụng nhiều sản phẩm Microsoft khác nhau. | Được tích hợp tốt với các dịch vụ Google khác như Google Drive, Google Docs và Google Slides. Hỗ trợ các tính năng chia sẻ và làm việc nhóm một cách dễ dàng. |
Tính toán và trực quan | Phần mềm chuyên nghiệp với các hàm và các biểu đồ đa dạng. | Khi muốn tạo các biểu đồ hoặc các hàm chuyên nghiệp thì phải thực hiện thủ công. |
Sự liền mạch | Không tự động lưu file | Các file làm việc được lưu tự động vào Google Drive. |
Tính bảo mật | Excel cung cấp các tùy chọn bảo mật phong phú, cho phép người dùng mã hóa và bảo vệ tài liệu bằng mật khẩu. | Google Sheets cũng có các tính năng bảo mật nhưng mức độ kiểm soát không cao như Excel |
Đối tượng sử dụng | Phù hợp đối với các công việc mang tính chất cá nhân, độc lập. | Phù hợp với làm việc nhóm. |
Qua bài viết, Nguyễn Kim đã chia sẻ cho bạn về những thông tin cần biết về Google Sheet là gì, những tính năng nổi bật cũng như sự tiện lợi của ứng dụng này trong học tập và làm việc. Hy vọng những thông tin cung cấp trên sẽ giúp bạn sử dụng Google Sheet một cách thành tạo hơn. Hãy theo dõi Nguyễn Kim để cập nhật thêm nhiều kiến thức bổ ích khác nhé!
Xem thêm: Google Meet Là Gì? Hướng Dẫn Chi Tiết Cách Sử Dụng Google Meet
Nếu bạn muốn được tư vấn thêm về những dòng [TÊN SẢN PHẨM] hiện đang có tại Nguyễn Kim, hãy liên hệ ngay với chúng tôi qua những kênh sau đây để được hỗ trợ nhanh nhất:
Hotline:1800 6800 (miễn phí)
Email:nkare@nguyenkim.com
Chat:FacebookNguyenKim (nguyenkim.com) hoặc Website Nguyenkim.com
Trung tâm mua sắm Nguyễn Kim trên toàn quốc
Biên tập viên
Bài mới nhất
 Chia sẻ 24720/11/2024Hướng dẫn bảo dưỡng máy giặt lồng ngang tại nhà đơn giản, hiệu quả
Chia sẻ 24720/11/2024Hướng dẫn bảo dưỡng máy giặt lồng ngang tại nhà đơn giản, hiệu quả Chia sẻ 24719/11/2024Cách bảo dưỡng máy giặt lồng đứng tại nhà hiệu quả nhất
Chia sẻ 24719/11/2024Cách bảo dưỡng máy giặt lồng đứng tại nhà hiệu quả nhất Chia sẻ 24719/11/2024Top 4 tủ lạnh samsung 4 cánh tốt, đáng mua hiện nay
Chia sẻ 24719/11/2024Top 4 tủ lạnh samsung 4 cánh tốt, đáng mua hiện nay Chia sẻ 24719/11/2024Máy giặt nằm ngang là gì? Top 5 mẫu máy giặt nằm ngang tốt nhất hiện nay
Chia sẻ 24719/11/2024Máy giặt nằm ngang là gì? Top 5 mẫu máy giặt nằm ngang tốt nhất hiện nay