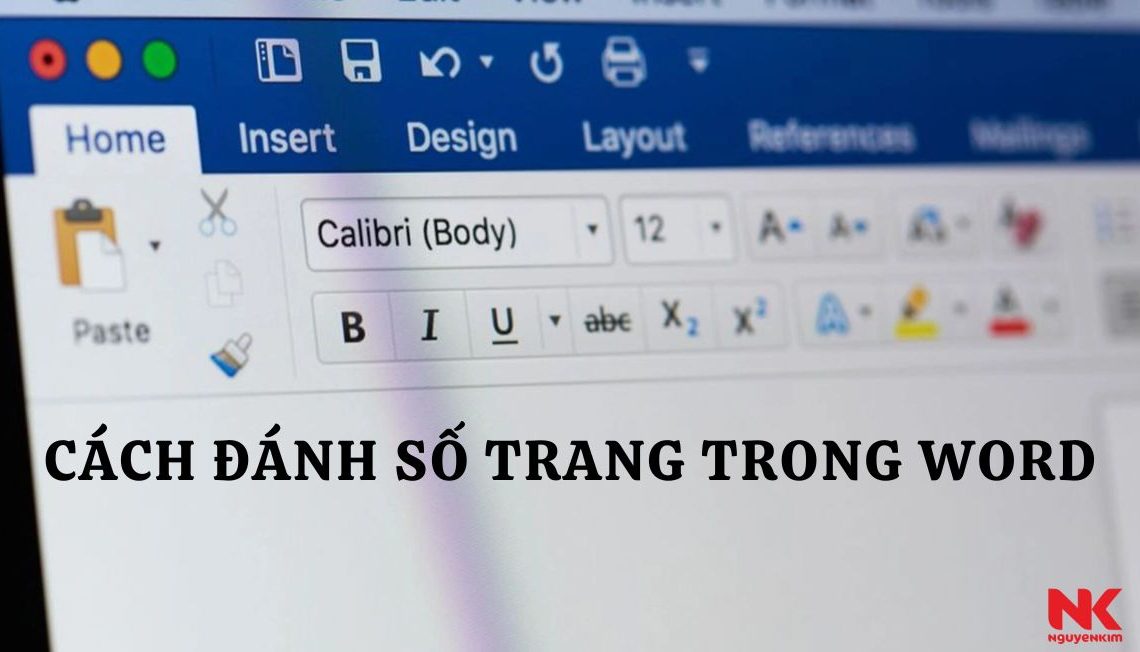Cách đánh số trang trong Word 2013, 2016, 2019… đơn giản nhất
Cách đánh số trang trong Word từ trang đầu tiên
Thủ thuật đánh số trang Word bắt đầu từ trang đầu tiên là phương pháp khá đơn giản và được hầu hết mọi người sử dụng chỉ với 2 bước như sau:
Bước 1: Mở file Word bạn muốn đánh số trang > Chọn Insert > Chọn Page Number.
Bước 2: Từ mục Page Number, bạn có thể lựa chọn vị trí đánh số trang.
- Top of Page: Đánh số trang ở phía trên đầu trang.
- Bottom of Page: Đánh số trang ở phía dưới cùng trang.
- Page Margins: Đánh số trang ở sát lề trái hoặc lề phải của trang.
- Current Position: Đánh số ở tại vị trí con trỏ chuột đang đặt trên trang.

Xem thêm: Cách đăng kí Office 365 Personal dành cho khách hàng
Cách đánh số trang trong Word từ trang bất kỳ, theo ý muốn
Cách đánh số trang trong Word từ trang bất kỳ sẽ phức tạp hơn một chút so với đánh số từ trang đầu tiên. Nên bạn hãy chú ý thực hiện chính xác theo các bước như sau:
- Bước 1: Click chuột vào một vị trí bất kỳ ở trang mà bạn muốn đánh số thứ tự đầu tiên.
- Bước 2: Trên thanh công cụ, chọn Page Layout > Breaks > Next Page để thực hiện chia văn bản thành 2 phần khác nhau. Lúc này sẽ có 1 trang trắng xuất hiện để tách văn bản thành 2 phần riêng: 1 phần là từ vị trí con trỏ cho đến hết văn bản, và phần còn lại sẽ là từ vị trí con trỏ trở về trước.
- Bước 3: Tiếp theo, chọn Insert > Page Number > Format Page Numbers.
- Bước 4: Hộp thoại Format page numbers sẽ xuất hiện, và bạn hãy chọn kiểu đánh số trong khung Number Format, sau đó chọn Start at với bất kỳ giá trị nào bạn muốn đánh mặc định, rồi nhấn OK.
- Bước 5: Tiếp tục chọn Insert > Page Number > vị trí mà bạn cần đánh số trang.
- Bước 6: Trong phần Design, bạn thấy mục Link to Previous được in đậm. Điều này có nghĩa là 2 phần của văn bản đang được liên kết. Do đó, để tiến hành xóa liên kết giữa 2 phần, bạn hãy nhấp vào mục Link to Previous.

- Bước 7: Tiếp theo sau đó, bạn hãy ấn chọn Close Header and Footer để hoàn tất việc đánh số trang.
- Bước 8: Cuối cùng, để xóa bỏ phần đánh số tại đầu văn bản, bạn click chuột vào vị trí bất kỳ, và nhấn Delete là bạn đã thực hiện xong việc đánh số trang trong Word theo ý muốn rồi đấy.

Xem thêm: Cách Chuyển File PDF Sang Word Miễn Phí, Không Cần Phần Mềm
Cách đánh số trang trong Word theo tùy biến chẵn, lẻ
Hãy thực hiện 3 bước vô cùng đơn giản như sau để đánh số trang theo tùy biến chẵn, lẻ:
- Bước 1: Đầu tiên, bạn hãy double click vào vị trí bất kỳ trong khu vực Header and Footer > Design.
- Bước 2: Tại đây, chọn Different Odd & Even Pages.
- Bước 3: Cuối cùng, nhấn Insert > Page Number > chọn kiểu, vị trí hiển thị và chọn Close Header and Footer.

Xem thêm: #14 Cách Chuyển File Word Sang PDF Miễn Phí, Đơn Giản Và Nhanh Chóng
Cách đánh số trang trong Word bỏ trang đầu tiên
Việc thực hiện cách đánh số trang trong Word để bỏ đánh số trang đầu, bạn chỉ cần làm theo 2 bước như sau:
- Bước 1: Đầu tiên, tiến hành mở file Word, sau đó chọn Insert > Page Number > chọn vị trí, kiểu mà bạn mong muốn.
- Bước 2: Sau đó, chọn Design > chọn Different First Page tại mục Options. Sau khi thực hiện theo các bước trên, số trang ở trang đầu tiên sẽ bị xóa, nhưng số trang ở các trang còn lại vẫn được giữ nguyên.

Cách đánh số trang trong Word bằng số La Mã
Nếu bạn muốn sáng tạo hơn, không muốn sử dụng kiểu số thông thường, bạn có thể đánh số trang dạng La Mã qua 4 bước sau:
Bước 1: Đầu tiên, nháy đúp chuột vào phần Footer của trang.
Bước 2: Tiếp theo, bạn hãy chọn Insert > Page Number > Format Page Numbers.
Bước 3: Tại phần Number Format, bạn tiến hành lựa chọn định dạng La Mã > nhấn OK.
Bước 4: Chọn kiểu vị trí hiển thị bằng cách nhấn vào Page Number > Bottom of Page và chọn vị trí hiển thị mà bạn mong muốn.

Cách bỏ đánh số trang trong Word
Nếu muốn xóa bỏ số trang sau khi thực hiện đánh số, bạn có thể thực hiện dễ dàng theo 2 bước sau đây:
- Bước 1: Đầu tiên, bạn hãy chọn Insert > Page Number.
- Bước 2: Tùy vào việc bạn đánh số trang tại Footer hay Header mà chọn mục tương ứng, và chọn Remove Footer/Header.

Vì sao không thể đánh số trang trong Word một cách liên tục?
Có hai nguyên nhân chính dẫn đến việc không thể đánh số trang liên tục trong Word là do bạn đã lựa chọn chế độ Page Number gồm cả số trang/tổng số trang. Hoặc bạn chọn nhầm lẫn giữa Insert Number of Pages với Insert Page Number. Trong đó:
- Insert Page Number: Số trang hiển thị.
- Insert Number of Page: Tổng số các trang đang có nội dung trong file Word.
Để khắc phục điều này, bạn có thể thực hiện theo các bước sau:
- Thực hiện xóa toàn bộ số trang đã đánh dấu bằng cách chọn Remove Page Numbers.
- Sau đó, bạn hãy tiến hành đánh số trang lại theo hướng dẫn.
Qua bài viết này của Nguyễn Kim, chắc hẳn bạn đã nắm rõ cách đánh số trang trong Word một cách chi tiết nhất. Hy vọng bạn có thể thực hiện thành thạo các kiểu đánh số trang và tạo ra những bản Word đẹp mắt và chuyên nghiệp nhất nhé!
Xem thêm: 3 Cách Chuyển Chữ Thường Thành Chữ In Hoa Trong Excel, Word
Nếu bạn muốn được tư vấn thêm về những dòng [TÊN SẢN PHẨM] hiện đang có tại Nguyễn Kim, hãy liên hệ ngay với chúng tôi qua những kênh sau đây để được hỗ trợ nhanh nhất:
Hotline:1800 6800 (miễn phí)
Email:nkare@nguyenkim.com
Chat:FacebookNguyenKim (nguyenkim.com) hoặc Website Nguyenkim.com
Trung tâm mua sắm Nguyễn Kim trên toàn quốc
Biên tập viên
Bài mới nhất
 Chia sẻ 24727/09/2024Nồi bị cháy đen, áp dụng mẹo này, vết bẩn sẽ bay mất trong vài phút
Chia sẻ 24727/09/2024Nồi bị cháy đen, áp dụng mẹo này, vết bẩn sẽ bay mất trong vài phút Chia sẻ 24724/09/2024The Pet Vietnam – Pate tươi cá, gà dành riêng chó mèo bị rụng lông
Chia sẻ 24724/09/2024The Pet Vietnam – Pate tươi cá, gà dành riêng chó mèo bị rụng lông Chia sẻ 24720/09/2024Giấm trắng trộn xà phòng, mẹo hay giải quyết mọi bụi bẩn trong nhà
Chia sẻ 24720/09/2024Giấm trắng trộn xà phòng, mẹo hay giải quyết mọi bụi bẩn trong nhà Chia sẻ 24705/09/2024Tải Minecraft PE miễn phí cho Android, iOS và PC
Chia sẻ 24705/09/2024Tải Minecraft PE miễn phí cho Android, iOS và PC