Cách đổi pass Wifi, mật khẩu Wifi Viettel, VNPT, FPT, TP-Link
Tại sao nên đổi mật khẩu Wi-Fi thường xuyên?
Bạn nên thường xuyên thay đổi và cập nhật mật khẩu Wifi nhằm tránh gặp phải những rủi ro sau:
– Hạn chế được số người lén sử dụng Wifi nhà bạn.
– Hạn chế việc truy cập trái phép Wifi, phòng ngừa việc bị hack mật mã Wifi.
– Tăng tính bảo mật cho kết nối Wifi và Internet của nhà bạn đang sử dụng.
>> Xem nhanh: Làm sao để ngăn chặn bị hack WiFi?
Hướng dẫn cách đổi mật khẩu Wi-Fi mạng VNPT
Dưới đây là cách đổi mật khẩu Wifi mạng VNPT ngay tại nhà mà bạn có thể tham khảo:
Hướng dẫn nhanh
Truy cập vào đường dẫn 192.168.1.1 > Nhập Username và Password > Chọn mục Network Settings > Wireless > Security > Nhập mật khẩu wifi mới vào ô WPA/WAPI passphrase > Nhấn Click here to display > Nhấn Apply/Save để lưu mật khẩu.
Hướng dẫn chi tiết
Bước 1: Mở một trình duyệt bất kỳ có sẵn trên máy. Sau đó, truy cập vào đường dẫn 192.168.1.1 hoặc 192.168.0.1 tùy theo modem.
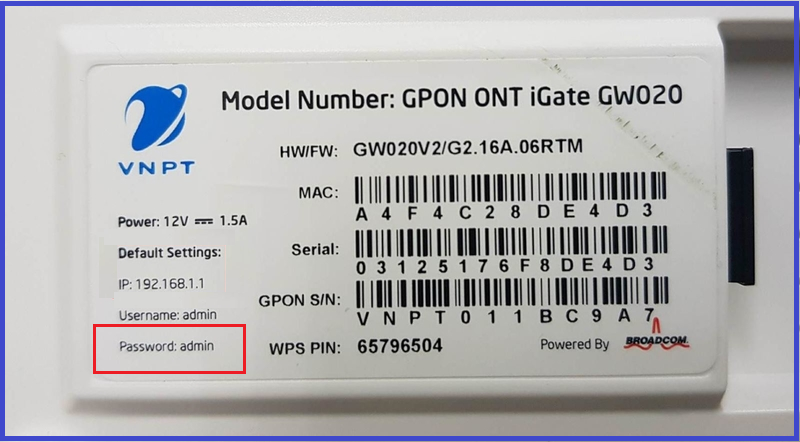
Địa chỉ IP của thiết bị sẽ được dán ở mặt dưới của modem (Nguồn: Internet)
Bước 2: Nhập mật khẩu Username và Password. Tài khoản được đề cập ở đây có thể là admin/admin hoặc user/user vào ô user/password.Nếu không login được hoặc đăng nhập bị lỗi, bạn hãy lật modem của Wifi lên để lấy thông tin về mật khẩu nằm bên dưới.
Bước 3: Tại giao diện của trang quản lý, chọn mục Network Settings > Wireless > Security.
Bước 4: Để tiến hành thay đổi mật khẩu Wifi, bạn chọn mục Security và nhập password mới tại WPA/WAPI passphrase. Một lưu ý nhỏ cần nhớ là password phải trên 8 ký tự và nên bao gồm những mẫu ký tự đặc biệt để gia tăng tính bảo mật.
Bước 5: Kiểm tra lại mật khẩu Wifi vừa đổi trong mục Click here to display. Cuối cùng, nhấn Apply/Save để lưu.

>> Xem thêm: Cách Khắc Phục Mạng Yếu, Wifi Chậm Bất Thường
Hướng dẫn cách đổi mật khẩu Wi-Fi mạng Viettel
Hướng dẫn nhanh
Thao tác trên điện thoại (bằng app My Viettel)
Nếu đang tìm kiếm cách đổi mật khẩu Wifi trên app My Viettel bằng điện thoại thì có thể lựa chọn áp dụng một trong các cách thức bên dưới:
Mở ứng dụng My Viettel, chọn mục Đăng Nhập > Nhấp chọn thẻ Internet/TV/PSTN > Lựa chọn hợp đồng Internet > Chọn vào mục Quản lý Modem Wifi > chọn mục Đổi mật khẩu.
Thao tác trên máy tính
Truy cập website 192.168.1.1 > Đăng nhập > Chọn Basic Settings > Wireless LAN > SSID Setting > Đổi mật khẩu, cấu hình mạng > Chọn Apply Config để đổi mật khẩu Wifi Viettel.
Hướng dẫn chi tiết
Thao tác trên điện thoại (bằng app My Viettel)
Bước 1: Truy cập vào ứng dụng My Viettel, chọn mục Đăng Nhập > Internet/TV/PSTN.
Bước 2: Chọn hợp đồng Internet đã đăng ký sử dụng mà bạn muốn đổi mật khẩu Wifi.
Bước 3: Nhấp chọn mục quản lý Modem Wifi, chọn vào mục Đổi mật khẩu.
Bước 4: Nhập mật khẩu Wifi mới theo ý muốn và nhấn mục “Đặt lại” là hoàn tất.

Thao tác trên máy tính
Bước 1:Truy cập vào trình duyệt web và vào trang web 192.168.1.1
Bước 2: Đăng nhập tài khoản của bạn tại trình quản trị mạng. Thông thường, tài khoản mặc định sẽ là admin/admin hoặc user/user vào ô User/Password. Tuy hiên, trong trường hợp không login được, bạn nên lật modem Wi-Fi lên để xem phần password được in ở mặt dưới.
Bước 3: Chọn mục Basic Settings > Wireless Lan > SSID Setting.
Bước 4: Tiến hành thay đổi mật khẩu, cấu hình mạng rồi chọn Apply Config để lưu lại.
>> Xem thêm: Nguyên Nhân Và Cách Sửa Lỗi Laptop Không Bắt Được Wifi
Hướng dẫn cách đổi mật khẩu Wi-Fi mạng FPT
Trong trường hợp bạn cài đặt Wifi trên Hi FPT thì có thể tham khảo ngay các cách đổi mật khẩu Wifi ngay bên dưới đây:
Hướng dẫn nhanh
Thao tác trên điện thoại
Mở ứng dụng Hi FPT > Đăng nhập bằng số điện thoại > Chọn mục Đổi mật khẩu Wifi > Nhập mật khẩu wifi mới > Nhập mã OTP được gửi về số điện thoại để đổi mật khẩu Wifi FPT.
Thao tác trên máy tính
Truy cập trang web 192.168.1.1 > Đăng nhập Username và Password > Chọn Wireless Setup > Wireless Security > Nhập mật khẩu mới tại ô Enter security passphrase > Nhấn Apply,
Hướng dẫn chi tiết
Thao tác trên điện thoại
Bước 1: Tải ứng dụng Hi FPT về điện thoại của bạn.
Bước 2: Truy cập vào ứng dụng và tiến hành đăng nhập bằng cách nhập số điện thoại đã đăng ký hợp đồng Wifi với FPT.
Bước 3: Nhập mã OTP để tiến hành đăng nhập vào ứng dụng. Chọn vào mục Wifi.
Bước 4: Nhấp chọn Đổi mật khẩu, nhập mật khẩu Wifi mới vào hai khung như hình rồi nhấn Lưu.
Bước 5: Nhập lại mã OTP được gửi về số điện thoại để hoàn tất quá trình thay đổi mật khẩu Wifi.
Thao tác trên máy tính
Bước 1: Truy cập nhanh vào địa chỉ IP 192.168.1.1.
Bước 2: Đăng nhập vào hệ thống Wifi.
Bước 3: Chọn Wireless Setup > Wireless Security. Tiến hành nhập mật khẩu Wifi mới trong ô Enter security passphrase > Apply để hoàn tất đổi mật khẩu Wifi.

Hướng dẫn cách đổi mật khẩu Wi-Fi TP-Link tại nhà đơn giản
Cách đổi mật khẩu Wi-Fi TP-Link cũng khá đơn giản, bao gồm các bước như sau:
Bước 1: Mở trình duyệt web bất kỳ, nhập 192.168.1.1 hoặc 192.168.0.1 > Enter.
Bước 2: Nhập tên đăng nhập và mật khẩu. Sau đó, nhấn lệnh Login.
Bước 3: Tiến hành thay đổi mật khẩu Wifi tại mục Wireless > Wireless Security.
Bước 4: Tại cấu hình WPA/WPA2, nhập password mới của bạn vào ô Wireless password > Save để lưu mật khẩu mới.
Bước 5: Để hoàn tất quá trình đổi mật khẩu, bạn cần khởi động lại modem. Nhấn chọn Công cụ hệ thống > Khởi động lại. Sau khi modem khởi động lại, mật khẩu Wi-Fi mới của bạn sẽ được áp dụng.

Trên đây là các thông tin về các cách đổi mật khẩu Wifi nhanh chóng và tiện lợi. Hy vọng sau khi đọc xong bài viết, bạn sẽ tìm được cách thức thay đổi mật khẩu thích hợp để có thể ngăn chặn tình trạng bị đánh cắp thông tin cá nhân thông qua mạng Wifi.
>> Xem nhanh: Mạng WiFi ẩn là gì, làm sao kết nối nó trên Windows 10?
Câu hỏi thường gặp khi đổi pass Wifi
Sau khi đổi mật khẩu Wi-Fi, cần làm gì?
Sau khi đã đổi pass wifi, bạn cần nên thực hiện những việc sau:
– Cập nhật mật khẩu wifi mới cho tất cả các thiết bị đã kết nối với mạng wifi, bao gồm điện thoại, máy tính, máy tính bảng,…
– Xóa mạng wifi cũ khỏi danh sách kết nối trên các thiết bị nếu không sử dụng nữa.
– Thông báo mật khẩu wifi mới cho những người sử dụng chung mạng wifi.
Nên đổi mật khẩu Wi-Fi bao lâu một lần?
Nên đổi mật khẩu wi-fi ít nhất 3 tháng/lần. Bạn nên đổi mật khẩu ngay lập tức nếu nghi ngờ có người truy cập trái phép vào mạng wifi của nhà bạn. Bạn cũng nên thực hiện đổi pass wifi sau khi mua modem wifi mới hoặc cài đặt lại modem wifi.
>> Xem thêm: Giải quyết nhanh – gọn – lẹ tình trạng mạng WiFi chập chờn
Mật khẩu Wi-Fi nên có độ dài bao nhiêu?
– Nên sử dụng mật khẩu wifi có độ dài ít nhất 8 ký tự.
– Mật khẩu nên bao gồm cả chữ hoa, chữ thường, số và ký tự đặc biệt để tăng cường bảo mật.
– Tránh sử dụng mật khẩu dễ đoán như ngày sinh, số điện thoại, tên cá nhân,…
Nếu bạn muốn được tư vấn thêm về những dòng máy tính, điện thoại hiện đang có tại Nguyễn Kim, hãy liên hệ ngay với chúng tôi qua những kênh sau đây để được hỗ trợ nhanh nhất:
Hotline:1800 6800 (miễn phí)
Email:nkare@nguyenkim.com
Chat:FacebookNguyenKim (nguyenkim.com) hoặc Website Nguyenkim.com
Trung tâm mua sắm Nguyễn Kim trên toàn quốc
Biên tập viên
Bài mới nhất
 Chia sẻ 24702/01/2025Có nên mua iPhone 14 Pro Max cũ vào năm 2025? Đánh giá chi tiết ưu nhược điểm
Chia sẻ 24702/01/2025Có nên mua iPhone 14 Pro Max cũ vào năm 2025? Đánh giá chi tiết ưu nhược điểm Chia sẻ 24730/12/2024Tiêu chí chọn mua bàn phím cơ. Top 7 mẫu bàn phím cơ tốt nên mua 2025
Chia sẻ 24730/12/2024Tiêu chí chọn mua bàn phím cơ. Top 7 mẫu bàn phím cơ tốt nên mua 2025 Chia sẻ 24730/12/2024Cách chặn quảng cáo trên điện thoại iPhone và Android
Chia sẻ 24730/12/2024Cách chặn quảng cáo trên điện thoại iPhone và Android Chia sẻ 24724/12/2024Kiểm tra bảo hành điện thoại Samsung nhanh gọn, chính xác
Chia sẻ 24724/12/2024Kiểm tra bảo hành điện thoại Samsung nhanh gọn, chính xác










