Google Meet Là Gì? Hướng Dẫn Chi Tiết Cách Sử Dụng Google Meet
Google Meet là gì?
Google Meet là ứng dụng liên lạc bằng video trực tuyến miễn phí ra mắt vào tháng 3 năm 2017 do Google phát triển trên nền tảng website hoặc trên Google Meet app trên điện thoại. Google Meet hỗ trợ cho các buổi học/ họp với số lượng người tham gia lớn tối đa là 100 người với G-suite basic, 150 người với G-Suite Business, 250 người với G-Suite Enterprise.
Khi sử dụng Google Meet bạn có thể trải nghiệm nhiều tính năng như chia sẻ màn hình, tài liệu. Nhưng bắt đầu từ tháng 9 năm 2020 những ai sử dụng Google Meet miễn phí sẽ bắt buộc phải có tài khoản Google và thời gian sử dụng hạn chế trong 60 phút.
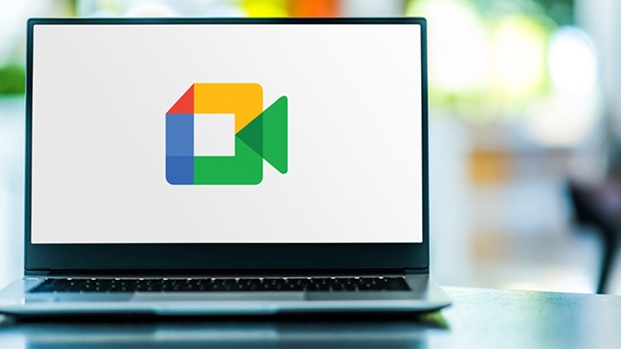
Một số tính năng nổi bật của Google Meet là gì?
Hiện nay việc sử dụng các ứng dụng làm việc/ học trực tuyến rất phổ biến, Google Meet cũng là một ứng dụng được nhiều người lựa chọn. Dưới đây là các tính năng nổi bật của Google Meet thu hút nhiều người dùng:
- Có thể tham gia bằng nhiều thiết bị khác nhau bằng cách truy cập lên website hoặc tải ứng dụng Google Meet trên điện thoại.
- Sử dụng miễn phí để chia sẻ video, tài liệu… khi giới hạn số lượng người tham gia dưới 100 thành viên, với các phiên bản mất phí như G- Suite Business là 150 và G- Suite Enterprise là 250 thành viên.
- Với phiên bản trả phí G- Suite Enterprise nội dung cuộc họp/học sẽ được bảo mật bằng mật khẩu dành cho người dùng.
- Ứng dụng họp trực tuyến Google Meet có tích hợp chức năng Calendar để lên lịch trực tuyến cho cuộc họp/học.
- Cuộc trò chuyện sẽ được mã hóa với tất cả người dùng.
- Có thể bật phụ đề chi tiết bằng tiếng Anh thông qua nhận dạng giọng nói người tham gia.
- Có nhiều tính năng nổi bật như chia sẻ màn hình, thuyết trình cho tất cả những người dùng khác trong cuộc họp/học.
- Đối với người dùng sử dụng phiên bản miễn phí thì bị hạn chế phòng dưới 100 người và bắt đầu từ tháng 9 năm 2020 thời hạn sử dụng sẽ được giới hạn trong 60 phút.
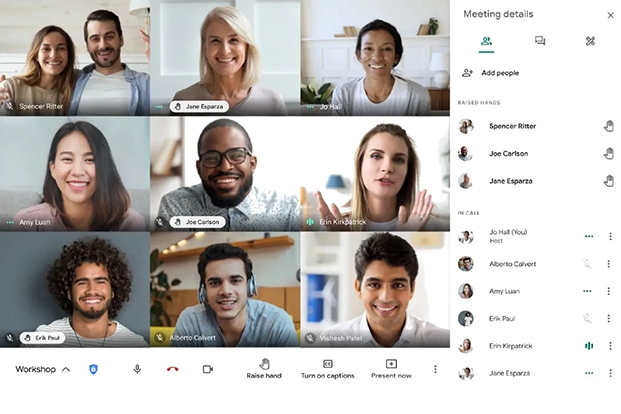
Lưu ý khi sử dụng dịch vụ Google Meet
Một số chú ý khi bạn sử dụng ứng dụng Google Meet là:
- Giao diện dễ sử dụng và hoàn toàn miễn phí với số lượng người tham gia lên tới 100 tại phiên bản G-Suite basic.
- Phải có tài khoản Google mới có thể đăng nhập vào được.
- Hỗ trợ trên nhiều thiết bị như máy tính, điện thoại, máy tính bảng.
- Người dùng có quyền thiết lập cuộc họp/học trực tuyến.
- Ngoài chia sẻ màn hình, trình chiếu thì Google Meet còn tích hợp chức năng đặt lịch, classroom.
Tải Google Meet trên điện thoại
Hướng dẫn nhanh
Mở ứng dụng CH Play hoặc App Store để tải ứng dụng Google Meet → Mở ứng dụng đăng nhập tài khoản Google → Thiết lập các chức năng có trong ứng dụng.
Hướng dẫn chi tiết
- Bước 1: Tải ứng dụng Google Meet trên điện thoại bằng cách vào ứng dụng App Store đối với điện thoại iPhone và CH Play đối với hệ điều hành Android.
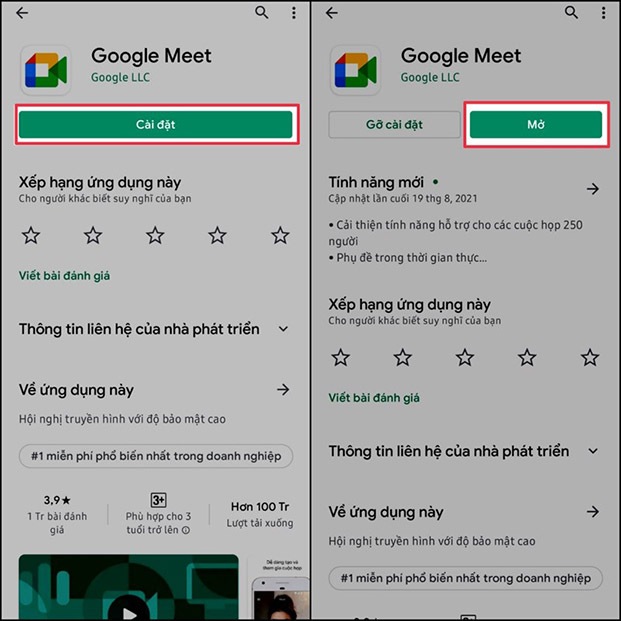
- Bước 2: Sau khi tải ứng dụng thì tiến hành đăng nhập bằng tài khoản Google đã tạo.
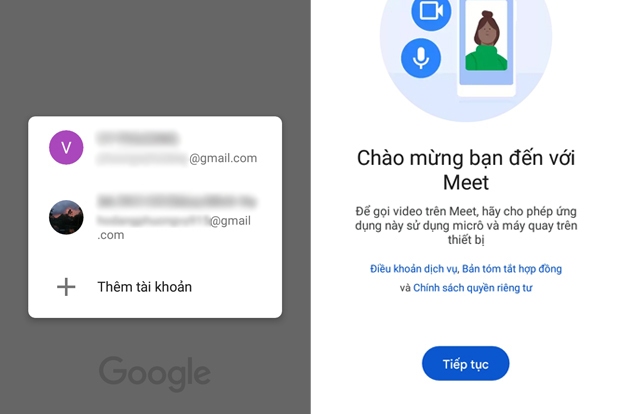
- Bước 3: Thiết lập các tính năng của Google Meet như cho phép truy cập micro, hình ảnh… để hoàn thành đăng nhập.
Cách sử dụng các tính năng chính trong Google Meet
Ghi lại cuộc họp
Để ghi hình lại cuộc họp và sử dụng xem lại khi kết thúc bạn nhấn chọn ghi lại cuộc họp trong danh sách cài đặt và bấm bắt đầu ghi.
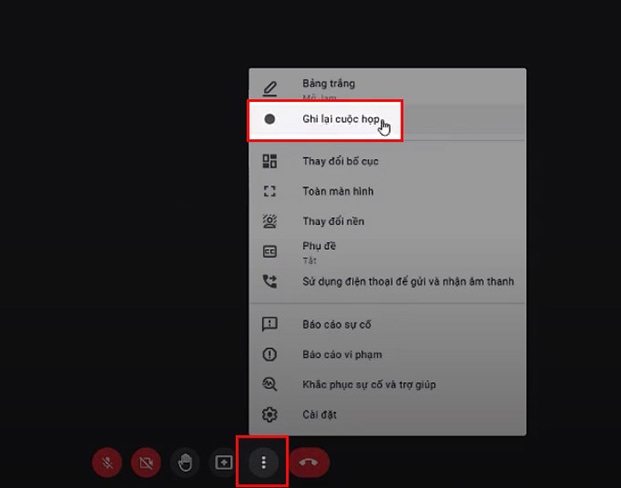
Tính năng chia sẻ màn hình
Với tính năng này bạn có thể chia sẻ màn hình trình chiếu cho tất cả các thành viên khác. Để thực hiện bạn chọn biểu tượng mũi tên hướng lên ở dưới màn hình và nhấn chọn Toàn bộ màn hình của bạn.
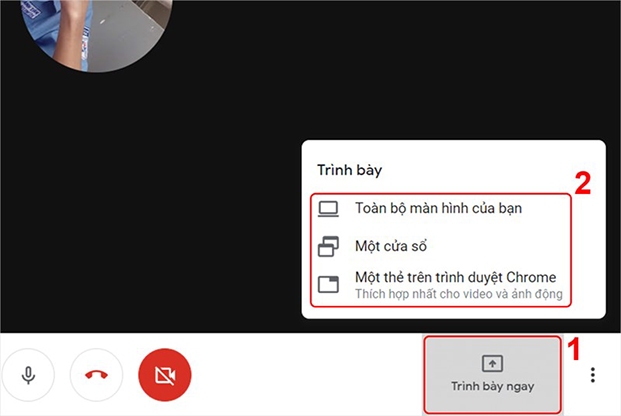
Tính năng xóa thành viên khỏi cuộc họp
Tính năng này chỉ áp dụng cho người tạo cuộc họp. Để thực hiện bạn nhấn vào danh sách thành viên tham gia, chọn dấu 3 chấm tại người được chọn sau đó nhấn Xóa khỏi cuộc họp.
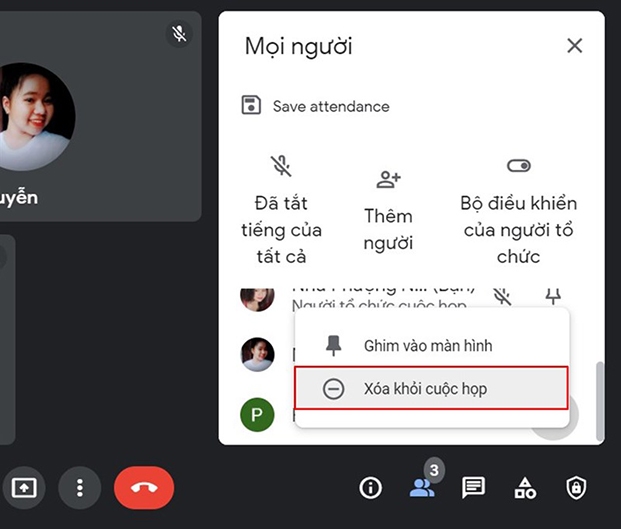
Cách đặt lịch tạo lớp học, họp online trên Google Meet
Cách để tạo 1 phòng họp/học trên Google Meet
Hướng dẫn nhanh
Đăng nhập vào tài khoản Google Meet → Bấm vào dấu các dấu chấm → Tại mục họp nhấn chọn cuộc họp mới → Chọn bắt đầu cuộc họp mới tức thì → Bấm Allow để cho phép Google Meet sử dụng camera và micro → Chọn thêm người khác để thêm thành viên mới → Gõ vào email của thành viên bạn muốn mời.
Hướng dẫn chi tiết
- Bước 1: Đăng nhập tài khoản Google trên điện thoại hoặc máy tính. Bấm vào biểu tượng các dấu chấm > Chọn Meet.
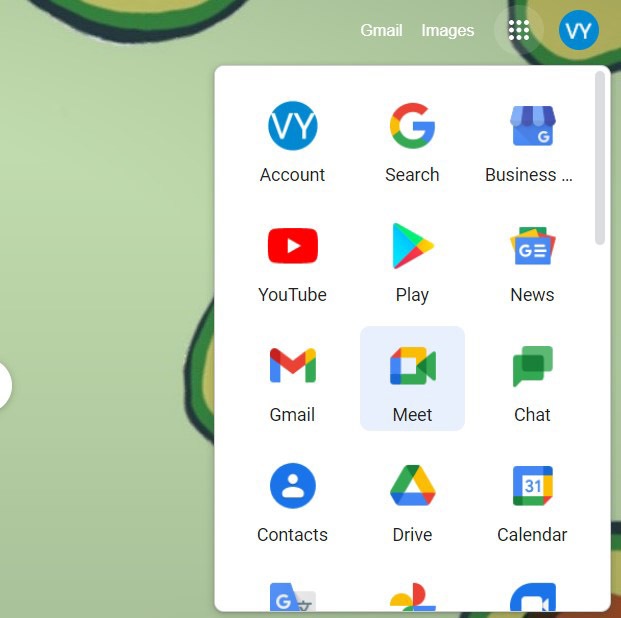
- Bước 2: Để bắt đầu thiết lập cuộc họp bấm chọn New meeting/Cuộc họp mới tại mục Họp.
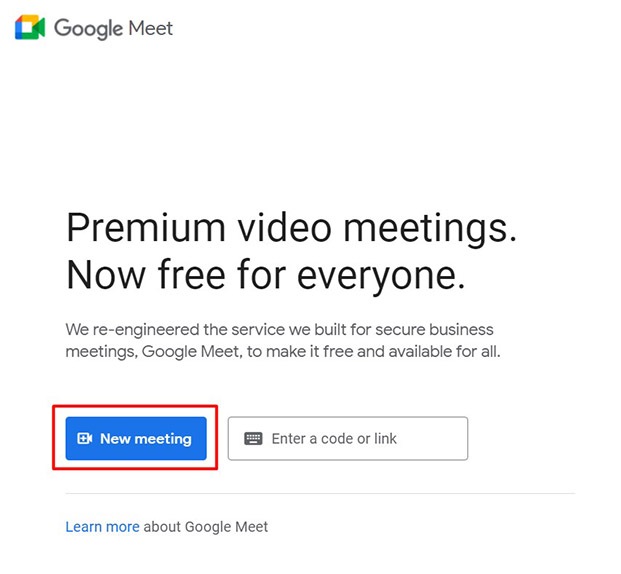
- Bước 3:Sau khi click vào Cuộc họp mới, nhấn chọn Start an instant meeting/Bắt đầu một cuộc họp tức thì.
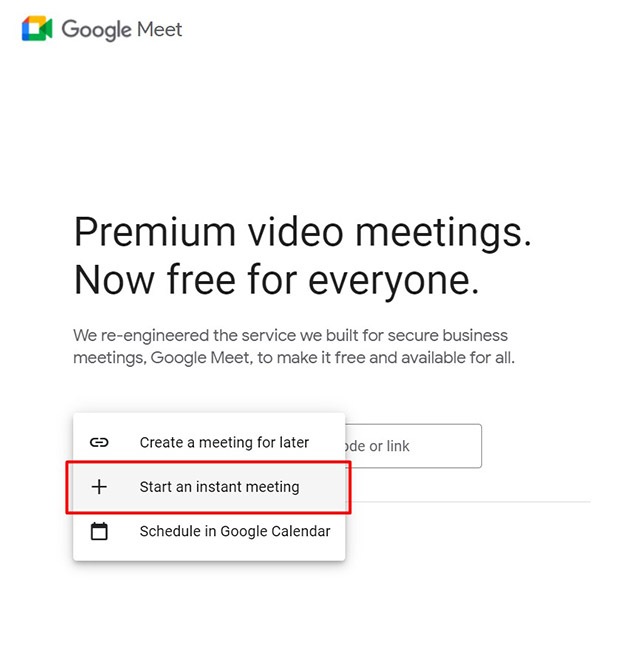
- Bước 4: Để có thể sử dụng được micro và camera trong lúc tham gia cuộc họp/học, ấn Allow để cho phép Google Meet truy cập.
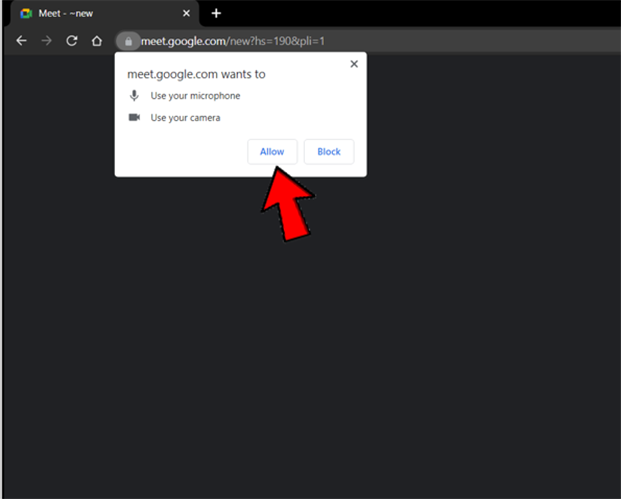
- Bước 5: Để mời thêm thành viên vào phòng bằng 2 cách:
Cách 1: Copy toàn bộ liên kế trong khung để gửi đến người tham gia đang sử dụng máy tính. Nếu người tham dự sử dụng điện thoại bạn hãy copy các kí tự sau tên miền: meet.google.com/ để người dùng nhập vào thiết bị của mình.
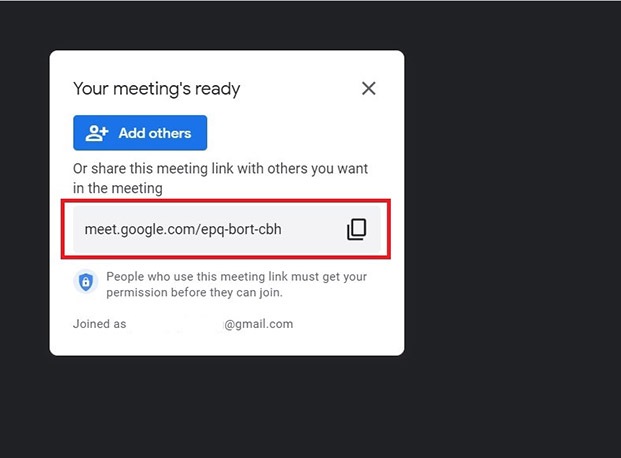
Cách 2: Bạn nhấn vào ô Add others/Thêm người khác ở góc bên trái.
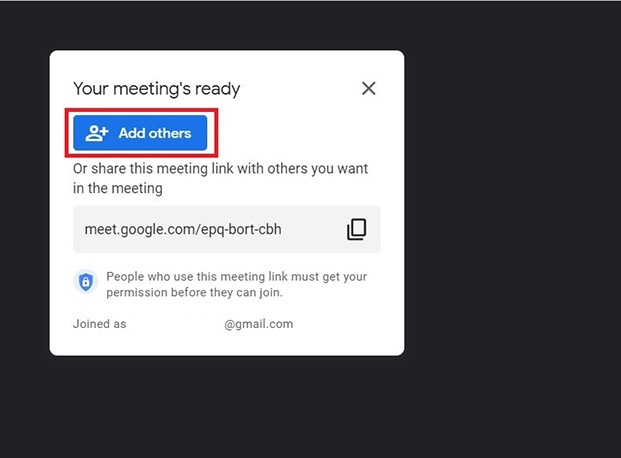
- Bước 7: Tại mục mời, bạn nhập vào địa chỉ email của thành viên khác rồi nhấn Send email/Gửi email.
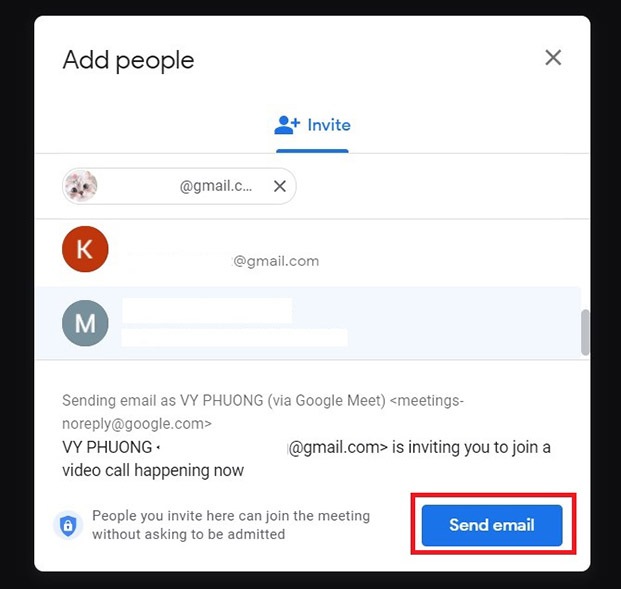
Cách tạo lịch lớp học
Bước 1: Để tạo lịch lớp học bạn phải đăng nhập vào tài khoản của Google sau đó chọn ứng dụng lịch – Calendar hoặc truy cập TẠI ĐÂY.
Bước 2: Chọn khung giờ rồi tiến hành đặt tên lớp học/cuộc họp > Nhấn vào Add Google Meet video conferencing > Save khi tới giờ Google sẽ gửi về thông báo cho thiết bị.
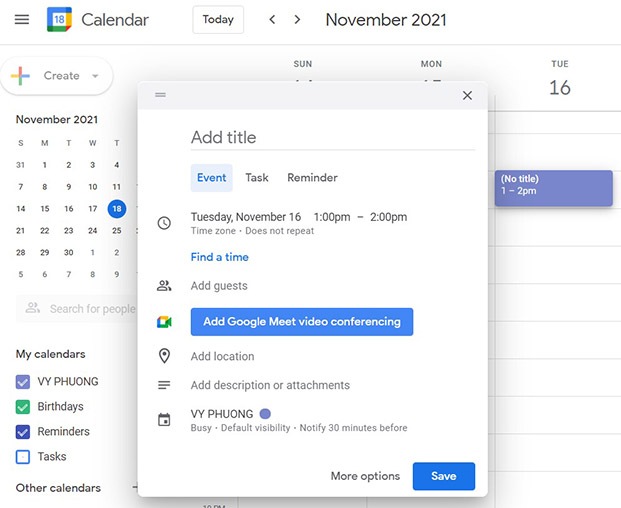
Cách tham gia phòng học, họp online trên Google Meet
Hướng dẫn nhanh
Đăng nhập vào Google Meet → Dán đường link vào khung cuộc họp mới → Tham gia → Nhấn yêu cầu tham gia (đối với các cuộc họp/ học có cài đặt chế độ phê duyệt người tham gia) hoặc nhấn tham gia ngay.
Hướng dẫn chi tiết
- Bước 1: Đăng nhập tài khoản Google Meet trên máy tính hoặc điện thoại.
- Bước 2: Copy đường link và dán vào khung cuộc họp mới để tham gia vào phòng họp/ học.
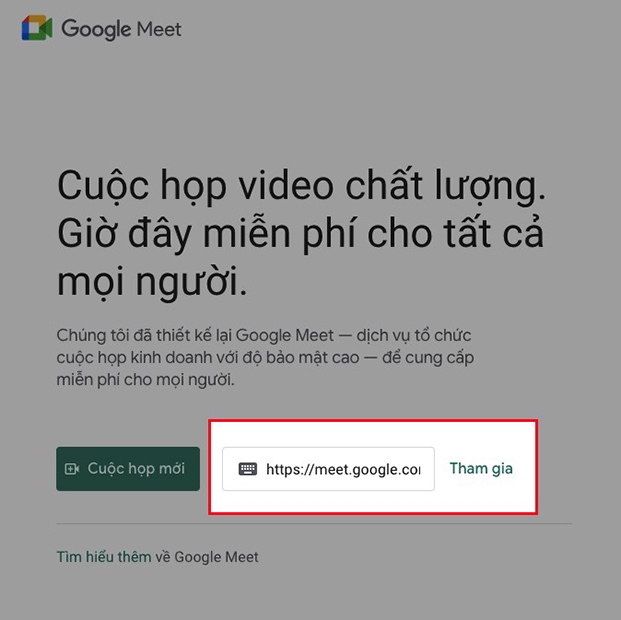
- Bước 3: Nhấn yêu cầu tham gia với các cuộc họp đã được người tạo thiết lập chế độ phê duyệt, đối với cuộc họp/ học không có chế độ đó thì ấn Tham gia ngay.
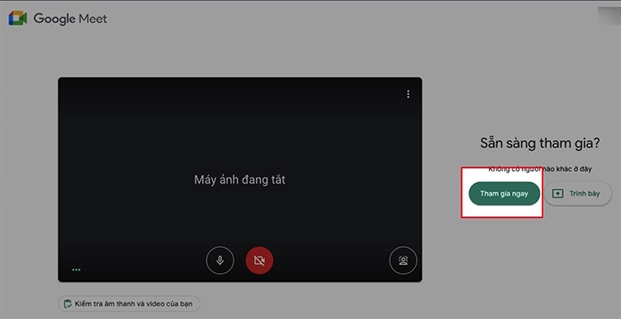
- Bước 4: Khi kết thúc để thoát ra khỏi phòng, nhấn vào biểu tượng điện thoại màu đỏ phía dưới màn hình.
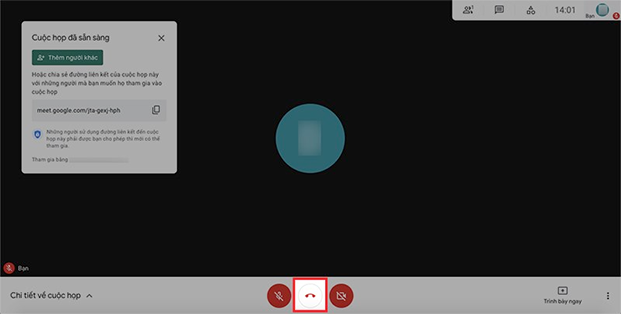
Cách khắc phục Google Meet không mở được camera
Lỗi không mở được camera là lỗi nhiều người dùng Google Meet hay mắc phải. Để khắc phục hãy làm theo hướng dẫn dưới đây:
- Cách 1: Kiểm tra quyền cho phép truy cập camera của Google Meet và nhấn cho phép.
- Cách 2: Kiểm tra camera trên màn hình có dấu gạch chéo hay không, nếu có thì bấm vào biểu tượng sẽ mở camera.
- Cách 3: Kiểm tra lại kết nối, khởi động lại thiết bị mạng và đường truyền với thiết bị.
- Cách 4: Khởi động lại thiết bị và đăng nhập lại lần mới.
- Cách 5: Đối với 1 số trường hợp khi sử dụng máy tính, các bạn thường tắt camera bằng bàn phím mà không chú ý, nếu kiểm tra các trường hợp trên không có thì bạn có thể thử nhấn phím F10 (phím này tùy thuộc vào từng hãng máy tính khác nhau).
Gợi ý những dòng laptop giá tốt bán chạy tại Nguyễn Kim
Một trong những dòng laptop bán chạy trong năm qua đó chính là các dòng Macbook Pro, Macbook Air, Macbook M1,… Ngoài ra, dòng laptop laptop Asus core i5 cũng là một lựa chọn với trải nghiệm hình ảnh sắc nét trên màn hình OLED.
Không thể thiếu dòng Laptop Dell core i5 cho trải nghiệm mượt mà trên hệ điều hành Windows 11, cho phép đăng nhập và sử dụng các ứng dụng Android và tải Tiktok về máy tính mà không cần phần mềm giả lập Android.
Trên đây là những thông tin hữu ích về ứng dụng Google Meet. Chắc hẳn qua bài viết này đã giúp bạn giải đáp được thắc mắc liên quan đến ứng dụng Google Meet là gì? và cách sử dụng như thế nào. Hi vọng các bạn sẽ có những trải nghiệm tốt nhất!
Nếu bạn muốn được tư vấn thêm về những dòng máy tính, điện thoại hiện đang có tại Nguyễn Kim, hãy liên hệ ngay với chúng tôi qua những kênh sau đây để được hỗ trợ nhanh nhất:
Hotline:1800 6800 (miễn phí)
Email:nkare@nguyenkim.com
Chat:FacebookNguyenKim (nguyenkim.com) hoặc Website Nguyenkim.com
Trung tâm mua sắm Nguyễn Kim trên toàn quốc
Biên tập viên
Bài mới nhất
 Chia sẻ 24720/11/2024Hướng dẫn bảo dưỡng máy giặt lồng ngang tại nhà đơn giản, hiệu quả
Chia sẻ 24720/11/2024Hướng dẫn bảo dưỡng máy giặt lồng ngang tại nhà đơn giản, hiệu quả Chia sẻ 24719/11/2024Cách bảo dưỡng máy giặt lồng đứng tại nhà hiệu quả nhất
Chia sẻ 24719/11/2024Cách bảo dưỡng máy giặt lồng đứng tại nhà hiệu quả nhất Chia sẻ 24719/11/2024Top 4 tủ lạnh samsung 4 cánh tốt, đáng mua hiện nay
Chia sẻ 24719/11/2024Top 4 tủ lạnh samsung 4 cánh tốt, đáng mua hiện nay Chia sẻ 24719/11/2024Máy giặt nằm ngang là gì? Top 5 mẫu máy giặt nằm ngang tốt nhất hiện nay
Chia sẻ 24719/11/2024Máy giặt nằm ngang là gì? Top 5 mẫu máy giặt nằm ngang tốt nhất hiện nay










